- Home
- Mr. Box Field Guides
- Getting Rid of All the Garbage That Comes With Windows
Getting Rid of All the Garbage That Comes With Windows
-
 Share on FacebookClick here to share this field guide on your Facebook page.
Share on FacebookClick here to share this field guide on your Facebook page. -
 Share on TwitterClick here to share this field guide on your Twitter feed.
Share on TwitterClick here to share this field guide on your Twitter feed.
Both Windows 10 and 11 aren't operating systems in the traditional sense, but operating services. They rely on tracking, telemetry, and "apps" as generalized features instead of giving users tools and options to truly customize their experience. As such, Microsoft includes a bevy of worthless software and shortcuts to common online services, on top of the expected bloatware included by the computer manufacturer, in every install of Windows.
In this Mr. Box Field Guide, we'll show you how to remove and disable these applications and features. Bear in mind, Microsoft ultimately has control of your operating system and can reinstall and enable these at their whim. However, getting rid of this garbage will still help to reduce the amount of data collection and junk sitting on your computer.
There are several ways to remove stock bloatware from your machine, such as through PowerShell or downloadable scripts, but a quick and easy way is through a program called O&O AppBuster. AppBuster is an application removal tool that not only removes apps that don't provide an option to uninstall, but allows you to wipe out multiple ones in a single sweep.
Download AppBuster
AppBuster is available at https://www.oo-software.com/en/ooappbuster. Simply scroll down towards the bottom of the page and click the green button labeled Download. It's free and doesn't spam you with added downloads or offers.
AppBuster is a standalone program. It does not install anything and can be run directly from your Download folder or wherever you choose to save it. When executed, it will cause Windows to prompt a User Account Control window and ask for permission to allow AppBuster to make changes to your computer. Click Yes.
Using AppBuster
Now that we're in AppBuster, you'll be presented with a list of Windows applications and other features. These apps are grouped by Normal, Hidden, Store, and Framework. We'll be primarily focused on Normal apps.
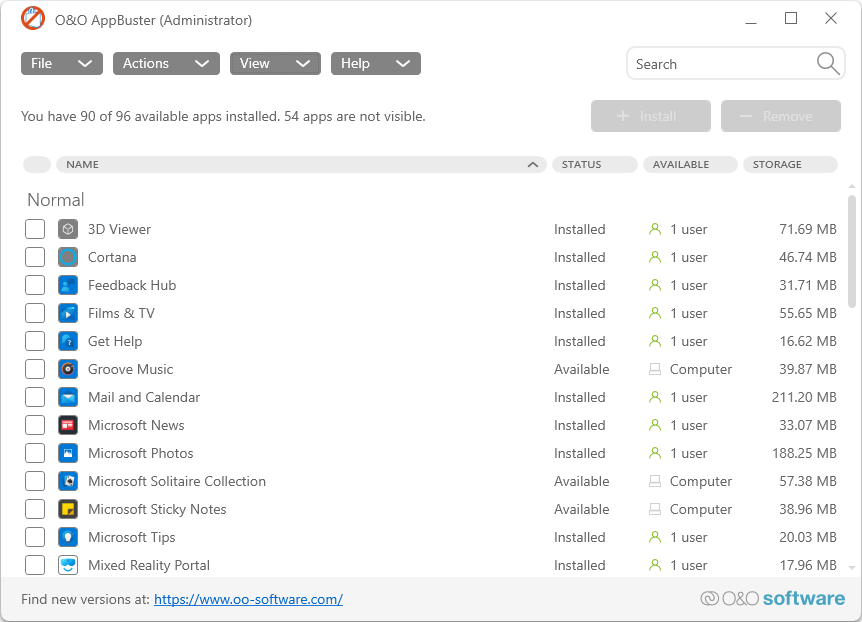
Within the Normal group, you can choose which apps you wish to remove by selecting one or more of the displayed items. A list of the apps we recommend removing are available at the end of this guide.
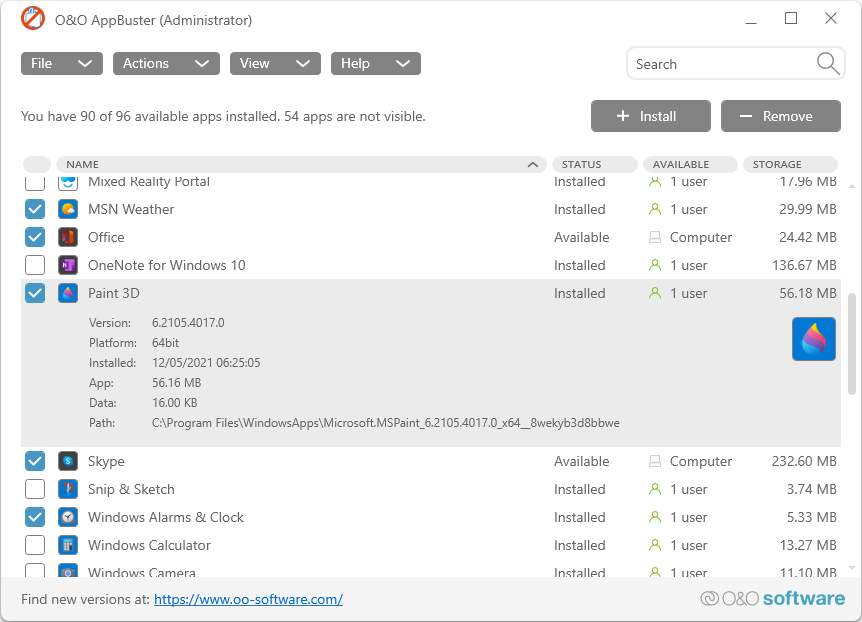
When you're ready to remove the apps, click the Remove button at the top right. AppBuster will give you three choices on how to remove them: Current User (that's the account you're currently logged into), All Users (every single Windows account on the machine), or Machine (this removes the app off the machine entirely and any subsequent accounts you create will not include this app). We recommend selecting Machine, but if another account on your computer has need for the app in question, select Current User.
You'll also have the option to create a Restore Point beforehand should things go wrong.
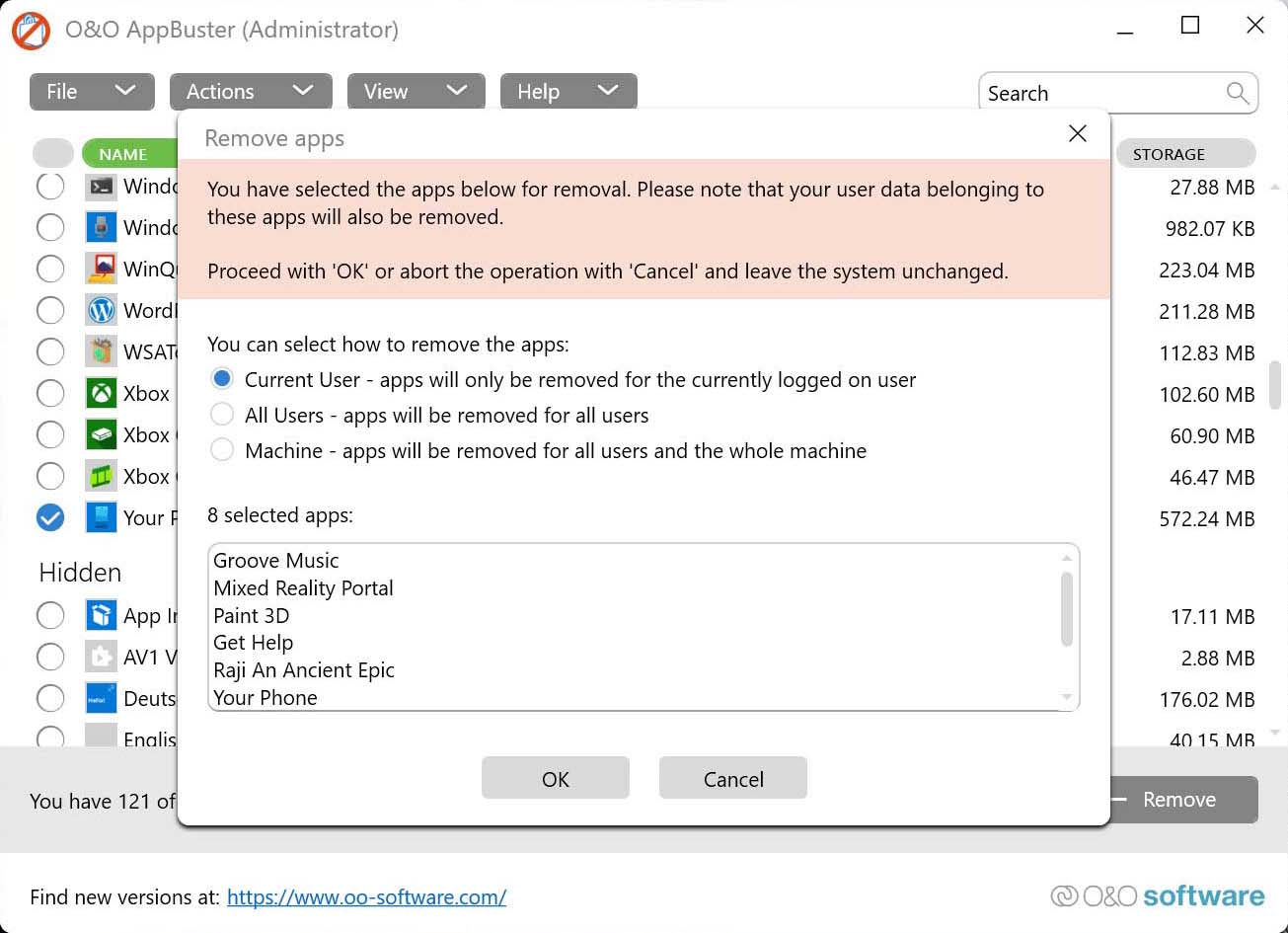
Some apps may take time to remove, but this process is executed one app at a time. Be patient as AppBuster goes through your list of selected apps.
If you want to completely remove every single Windows app included with your installation of Windows 10 or 11, you can click Select all normal apps from the Actions menu at the top of the window.
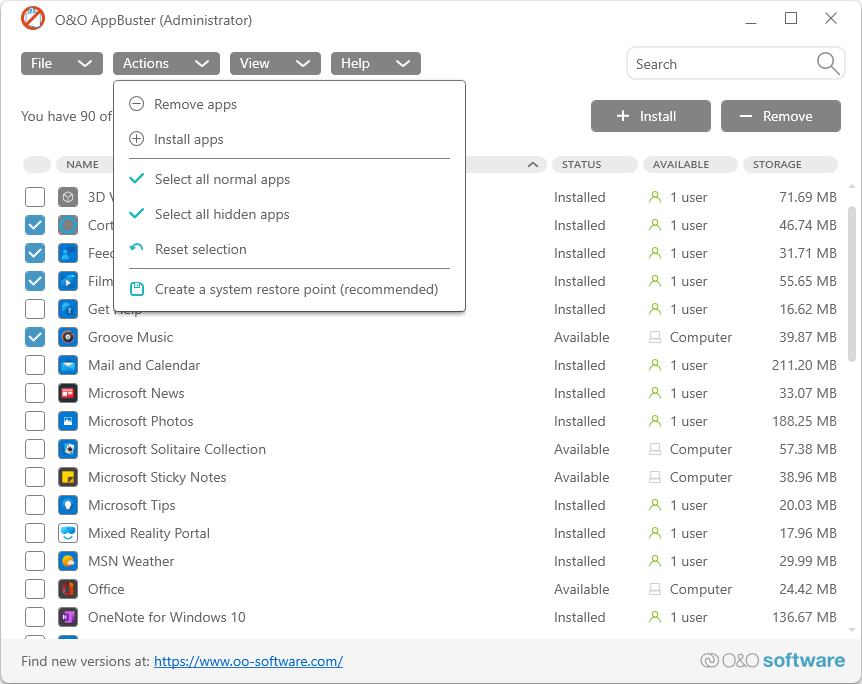
If you aren't sure what a certain application is or does, it's probably best to leave it alone for now.
What We Recommend You Remove
Here's what we recommend you remove from Windows 10 or 11.
3D Builder
Alarms & Clock
App Installer
Calculator (Keep this if you actually need a simple calculator.)
Camera (Removing this will not disable your camera with other applications, such as Teams or Zoom.)
Cortana
Feedback Hub
Food
Get Help
Get Started
Groove Music
Health
Mail and Calendar
McAfee (Any Product) (Windows Security works just fine as antivirus protection.)
Maps
Messaging
Microsoft Wi-Fi
Mixed Reality Portal
Money
Movies and TV
Music
News
OneDrive
OneNote
Office (This is a standalone installer for Office and can be removed, even if you've already installed Microsoft Office. Your installed version of Office will be fully titled "Microsoft Office" along with the version year and package.)
Paint/3D Paint
People
Phone/Your Phone
Phone Companion
Photos (Keep this if you need a photo viewer.)
Power Automate
Print 3D
Reader
Reading List
Scan (Your multifunction printer or standalone scanner will have the necessary software to perform scan functions.)
Skype
Solitaire/Solitaire Collection
Sports
Sticky Notes
Store (Keep this if you need to install any applications exclusive to the Microsoft Store.)
Store Experience Host (You can remove this, even if you keep Microsoft Store installed.)
Sway
Teams
Tips
To-Do
Travel
Voice Recorder/Sound Recorder
Weather
Xbox (There are several of these. Remove all of them.)
Did you remove something you wanted by accident? If you aren't removing these apps completely from the computer using the Machine option, you can always reinstall by selecting one or more apps and clicking Install. This will return the app to Windows and appear in your Start Menu.
Mr. Box is not responsible for your success or failure in executing any instructions or content provided in Field Guides.
Newest Field Guides



